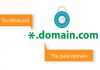Imagine the situation where you’ve spent much of your time creating compelling content for your WordPress site and perfecting it in every way; suddenly, all website data is accidentally deleted or gets corrupted by hackers. It could be a real disaster for every website owner and the only way to cut your losses is to restore your WordPress site from the backup. That’s why we keep emphasizing the importance of backing up your WordPress site frequently and periodically.
Method 1: Backup & Restore WordPress through Your Web Host
Making WordPress backups with your web host seems like a convenient option. It could be better if your web hosting plan includes fully, daily backup service. For example, Bisend Managed WordPress Hosting promises automatic daily backups of all of your core WordPress installations, themes, plugins, as well as the database. If your WordPress site goes down and you want to restore it to a previous version, you can get access to your backups and do the restoration.
However, not all web hosts offer WordPress backups; even they do, they may offer the service to their basic accounts for an extra fee. Another reason why your web host is not the ideal destination for your WordPress backups is your web host can also get hacked and your backups can be exposed to the same threats.
Method 2: Backup & Restore WordPress via Plesk Onyx
In order to help prevent data loss, Plesk allows you to backup your WordPress site, including content, emails, files, and databases. You can create a manual backup before doing any changes to your WordPress site, or configure a scheduled backup so as to ensure the security of your WordPress site.
In our previous article: How to Back Up Your Website via Plesk Onyx?, we have offered detailed steps to walk you through the whole process of creating manual or automatic working copies of your WordPress site using Plesk control panel so we won’t summarize it here. Instead, we will focus on how to restore your WordPress site from a backup file.
Restore WordPress from Backup
When it comes to restoring data from a backup in Plesk, the control panel allows you to restore all data contained in the backup or select individual objects to be restored.
Restore All Objects
1.Log into your Plesk Panel and go to Websites & Domains > Backup Manager.
2.On this page, you can click the backup you want to restore.
3.Select “All objects(entire system)” under “What do you want to restore?”.
4.Under “Components to restore”, select the objects you want to restore.
5.Before restoring the backup, you should configure some settings.
·To ensure the validity of the restoration, select the checkbox next to “Suspend domains until the restoration is completed”.
·To make sure you will be notified via email when the restoration is finished, select the checkbox next to “When the restoration is completed, send a notification to” and enter the correct email address.
6.Click Restore to start restoring your WordPress site from backup in Plesk now.
Restore Individual Objects
1.Log into your Plesk Panel and go to Websites & Domains > Backup Manager.
2.On this page, you can click the backup you want to restore.
3.Select “Selected objects” under “What do you want to restore?”.
4.Under “Type of object to restore”, select what type of objects you want to restore, such as Mail account, Database, Sites, DNS Zone, and Files of domains, etc.
5.When the type of object is selected, all available objects of the selected type will be displayed in the “Available” column on the left. Click the objects you want to restore and they will be moved to the “Selected” column on the right.
6.Under “Restore”, you need to decide that you want to restore both the configuration and contents of the selected objects or just the configuration.
7.Before restoring the backup, you should configure some settings.
·To ensure the validity of the restoration, select the checkbox next to “Suspend domains until the restoration is completed”.
·To make sure you will be notified via email when the restoration is finished, select the checkbox next to “When the restoration is completed, send a notification to” and enter the correct email address.
8.Click Restore to start restoring your WordPress site from backup in Plesk now.
Once the backup is successfully restored, regardless of whether you’ve restored all objects or individual objects, you will be returned to the Websites & Domains > Backup Manager page. Meanwhile, you will see a notification like this:
Method 3. Backup & Restore WordPress Using Plugins
WordPress backup plugins make it easier to create dependable backups for your WordPress site. All you need to do is pick the best WordPress backup plugin, install it on your WordPress site, and configure some settings. Then, you can start using it right away.
According to user feedback as well as our real experience, we recommend you choose from one of the following WordPress backup plugin options:
- BackupBuddy
- UpdraftPlus
- BackWPup
- BackUpWordPress
- Duplicator
Here we take the BackWPup plugin as an example, show you how to create complete WordPress backup for free.
Backup your WordPress with BackWPup
When you have the BackWPup plugin installed and activated on your WordPress site, it displays a welcome page alongside a BackWPup menu item added to your WordPress admin sidebar.
Now, let’s start.
1.Log into your WordPress dashboard and navigate to BackWPup > Add new job screen.
2.Name your job and select database backup, file backup and installed plugin list.
3.Choose the compression method under “Archive Format” and decide where to store your database backup in “Job Destination”. If you want to create a local backup on your computer, select Backup To Folder. Then enter your email address and the subject of email in “Log Files”.
4.Select Manual only under the Schedule tab.
5.Make sure you have selected all tables so as to generate a full backup of your WordPress Database under DB Backup tab.
6.Click the Files tab and select Backup plugins, Backup themes, Backup content folder, and Backup uploads folder.
7.Click Save Changes button and navigate to BackWPup > Jobs page, where you will see the job and run it whenever you want by clicking Run now.
8.To know whether the backup was created, you can click on Logs to check out. If so, you can directly download them to your local machine from the Backups menu.
If you don’t want to backup your WordPress manually, the BackWPup plugin enables you to automate the process by selecting WordPress Cron option under the Schedule tab.
Restore your WordPress from BackWPup File
Since there is still no way to restore a WordPress backup with BackWPup, you may need other tools to help you with that, for instance, restore the Database with phpMyAdmin:
1.Checkout the backup archive that you created with BackWPup, unzip the archive.
2.Log into phpMyAdmin and you can see all current databases. Select the one you want to restore.
3.Go to Import tab and select the database .sql file of the BackWPup backup from your computer.
4.Click OK button to start importing the files.
and, restore the WordPress files with FileZilla:
1.Ensure you have installed the FTP client on your computer.
2.Go to File > Site Manager in FileZilla, add a New Site and your credentials for FTP access.
3.Click on Connect to setup a connection to your server, and you can see the files on your web server on the right and the files on your computer on the left.
4.Navigate to where your WordPress was installed on the right side, and go to the folder of your BackWPup backup on the left side.
5.Select the files that you want to upload on the left side.
6.Right click on the selection, a context menu opens and you can start the upload.
Summary
Learning how to backup and restore your WordPress site is vital to the security of your online business. To have backups in place, you can rely on your hosting provider, leverage the power of a control panel, or manually do it using an easy-to-use WordPress plugin. Then, hit restore and you are back in your WordPress-based business.