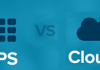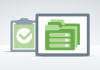WordPress is one of the best content management systems, which can also be installed easily using Microsoft Web App Gallery. Although there are various methods of installing it, tremendous numbers of developers recommend using WebSitePanel because the process is easy and relatively less time consuming than the alternative measures.
If the control panel you are using is WebSitePanel and you are looking forward to establishing a W ordPress site, you may use the Microsoft Web App Gallery. In this tutorial, we will illustrate the method to install WordPress using Microsoft Web App Gallery in WebSitePanel.
Steps of Installing WordPress Using Microsoft Web App Gallery
Before starting with the actual procedure, you will have to create a domain if you don’t have an existing one. For this, you need to log into your WebSitePanel by entering your login information. In the WordPress Hosting Spaces menu, you will find various options, including Domains and Microsoft Web App Gallery. Here, you should choose the Domain option from the available list.
.png)
Upon the selection, the Domains menu appears on the screen. You should choose the Add Domains option and further click on Sub-domain tab. In the Add New Domain menu, you need to enter a unique sub-domain. For example, you can use “WP” in the domain address box. Apart from it, you must make sure that the provisioning options such as the Create Web Site, Enable DNS, and Create Instant Alias are marked. Once done, you can click on Add domain to save your settings.
.png)
Now, as your domain has been added successfully, you should go back to the Hosting Space Menu screen and select the Microsoft Web App Gallery option to install WordPress using Microsoft Web App Gallery. Upon selection, a new window appears on the screen, offering various versions of WordPress. Here, you should choose the most suitable version by clicking on the Install option beside the tab.
.png)
On the next screen, you will get the details of the selected WordPress version. You must make sure that the chosen version of WordPress is appropriate for your needs. You can confirm the selected version by clicking on the Next button and selecting the sub-domain you created earlier.
.png)
Now, you have to enter the technical details for creating your WordPress site successfully. For this step, you will need to have the details about your site and database. When the Web Applications Parameters screen appears, you will have to enter details in several boxes; namely, Web Site, Application Name, Create a new database and password.
.png)
To be precise, you should select the website that you want to be running on the WordPress platform. The Application Name box should be filled with a specific name if you want to make a folder in the “wwwroot” menu. If you do not want any such folders, you can leave this box blank and move on to the Create a database menu.
Here, you need to enter the name of your existing database or create a new one if you don’t have an existing one. In the Password box, you must insert the password of your MYSQL database to access the database efficiently. After filling these boxes, you can strengthen the level of security by filling up the next four security options.
Upon the completion, you should click on the Install option to install WordPress on the specified website. When the installation is completed, a confirmation message appears on the screen stating that the application is installed successfully.
.png)
Now, to access the WordPress site, you can click on the displayed URL and enter the Site Title, username, password and email address on the next screen. Clicking on the Install WordPress button will mark the completion of this procedure.
.png)