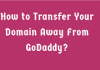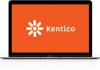All Bisend web hosting packages come with an mail server that is integrated with an industry-leading Plesk Onyx control panel, allowing you to create and manage your email accounts easily. With an intuitive graphic interface, the control panel is extremely easy to use, enabling you to set up, configure, read and send an email account quickly.
Create An Email Address
Log into your Plesk Onyx control panel, and go to the Mail section of your subscription.
Click on the Email Addresses tab and select Create Email Address.
On the following page, you will be required to type in a desired username before the @sign. If you have more than one domain names on your account, you need to decide under which one you want the email address to be created.
If you look to create an additional user for the Plesk Onxy using this email address and give the mail account owner access to your server, select the checkbox of Access to the Customer Planel.
Leave the Mailbox checkbox ticked if you are going to use the email account frequently. Otherwise, clear this checkbox if you just use the email account as a placeholder for a different email address. For example, if you don’t want to receive any email on your official company email but on your personal email address, you may don’t need a Mailbox.
As to the size of your email account, it comes in unlimited by default. But if you’re a reseller of Bisend web hosting service or just want to ensure your disk space won’t be used up by your colleagues or anybody else, you can specify a mailbox size in accordance with you disk space capacity by clicking the Another size option and type in the desired a mailbox size.
Then, confirm your password and click on OK button.
So far, your email address has been created.
Forward Emails
Plesk Onyx makes it easier for you to set up email forwarding for certain email address.
Navigate to Mail > Email Addresses, then click on the email address that you want to set up email forwarding for.
On the next screen, select the Forwarding tab and tick the checkbox of Switch on mail forwarding. You can add one or more forwarding email addresses on demand, but remember using commas, a new line, semicolons, or white spaces to separate multiple email addresses from each other.
Then click on OK button.
If you don’t want the mailbox to save copies of every forwarded message just clear the Mailbox checkbox at the Mail > Email Addresses page and then click OK.
Set Up Email Aliases
An email alias is an additional email address you can create that will also deliver to your inbox. You can have multiple aliases for the same email account, saving you money for buying multiple accounts.
To add a new email aliases for your primary email account, go to Mail > Email Addresses, and click on Email Aliases tab.
Type the email alias into the Email alias box. If you want to add more than one email aliases, just click on the Add email alias tab and do the same operation as the first one.
Click the OK button to save all changes.
Configure Auto-Reply
For each email account, you can switch on the automatic response service to enable for sending a predefined email message in reply to any coming email message. This is especially helpful in case you are out of office or on vacation.
Plesk Onyx simplifies process of setting automatic reply for your email account. Click on the Auto-Reply tab on the Mail > Email Addresses page.
Then select the checkbox of Switch on auto-reply. After that, you are required to specify some more information, like the message subject, message text, message format, and configure which email address you want the original message to be forwarded to and how many times a day should the automatic response be sent. Meanwhile, you can attach a file to your message if you need.
Click the OK button when finish filling out all information.
Enable Spam Filtering
Spam filtering service detects spam messages sent to the email address. The spam filter capability can be useful for deleting all spam messages, marking them as spam simly via the subject lines, or moving them to a specific spam folder that you can access over the IMAP protocol.
To switch the Spam Filter on, you need go to the Mail > Email Addresses > Spam Filter, and leave the Switch on spam filter on for this email address checkbox selected.
Then, you will have access to three options that determine what to do with the spam messages.
· Mark spam messages by adding the following text to message subject when you want to filter mail with the software on your local computer.
· Delete all spam messages when you are sure that your spam filter is accurate and looking to have all incoming spam messages deleted automatically.
· Move spam to the Spam folder when you’re using the IMAP protocol to access your mailbox while wishing all messages marked as spam be moved to the Spam folder in the IMAP. But note that this option is only available for email accounts on Linux servers.
Additionally, Plesk Onyx offers many expert solutions that allow you to expand the Advanced Settings section. For example, you can make filter more sensitive by changing the filter sensitivity settings, add as many email addresses as you wish to the white list and or black list.
Now, the whole process of creating and configuring a new email account is completed, you can feel free to start receiving and sending emails.