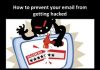Microsoft outlook is one of the most widely used tools for accessing email account these days. After developing 2 tutorials to teach you how to configure an email account in Mac Mail and Mozilla Thunderbird, we listed the steps on configure your email ID or email account with Microsoft outlook. Now, proceed to the details.
1.Open the window of Microsoft Outlook and click on Tools button from top menu. Then, you can see a drop down menu as shown below:

2.In the dropdown menu, you will see the option “Accounts” where you have to click. A whole new window will open where you have to select the Mail option on the top and then go to the Add menu and choose Mail.

3.It will take you to the “Internet Connection Wizard”. Here, enter your name that you want to appear with each mail you send.

4.Click Next for the other page where you have to enter your full email address. This email should be the one you want to set up right now.

5.In the new page, you need to enter the information about your email server. Some information has to be filled in there but according to the certain requirements like incoming server should be POP3/IMAP/HTTP. The incoming mail server text box has to be filled with “mail.host4asp.net”. On the other hand, do the same with outgoing email server text box, put “mail.host4asp.net” in it. You can copy these things from here to avoid mistakes. Hit the Next button after filling out the right information in order to go to the next page.

6.Enter your account name or email address in the new windows. You have to enter the password of your email address in the required field to proceed further. “Remember password” field is also given to you in option so you can choose it if you think that your PC is secure enough.

7.Then, hit Next to the last window where no information is needed to be entered so just click the Finish button.
.png)
8.This internet account information will appear in the mail tab information of Microsoft outlook. Select this account and then click properties.

9.In the next window, the top menu will contain the button of Servers which has to be clicked. The server window will have an option of “My server requires authentication” with a check box so check it and hit OK button.

10.Go to the advanced tab of same window and write 25 in outgoing mail SMTP and leave the incoming mail (POP3) as default.

11.You have to check in the “Leave a copy of message on server” on that window if you want to have the copy of all your mails save on your hard drive. Then, click Apply or OK. Now your Outlook Express account has been setup successfully. Close the window and get back to the Outlook Express to use the email services.