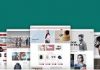Mozilla Thunderbird was introduced in 2013, providing a single platform for its users to organize all their email accounts. An account on Mozilla will offer notifications for all email accounts so it becomes easy for users to get instant information. Besides, the coding of Thunderbird has made it possible to provide users with the service of message search, address book and activity manager. After developing the guide on how to configure an email account in Mac Mail, we worked out the guide on configuring an email account in Mozilla Thunderbird.
Step 1:
The first step to configure an email account in Mozilla Thunderbird is to download the software from Mozilla.org.
Step 2:
The second step is to open it and click on Tools menu on top of the window as shown below. After that, you have to find the option of Account Settings in the drop-down menu to access the next window of this process.

Step 3:
Click the option Add Account on the new window and the “account wizard” window will appear where you have to click Next button. Then a mail account setup window will open with three spaces to enter data. You are required to enter your name, email account and password in the spaces specified for these requirements. Do not forget to check the option of remember password and then click the continue button.


Step 4:
In the new window, enter the email address, name and password again. After entering the required information in appropriate fields, you have to choose the type of server from POP3 and IMAP.
- Selecting POP3 will provide the service of saving all emails to a local folder on your computer.
- IMAP will merely access all the emails from different accounts and do not have any access to the local droves of your computer.

Step 5:
You need to click on the Manual Config to set the incoming and outgoing server settings. You need to choose your preferred email type whether it is POP3 or IMAP, but for both types, you will need to put mail.yourdomain.com as your incoming server (POP3 or IMAP) and same for outgoing server (SMTP). Leave the ports and authentication as default and click “Done”.

Step 6:
Next, enter the name for incoming and outgoing messages. The name is what you want to be visible to others in both these situations. After entering all this information, you have to click on “Done” button and all the entered information will be made visible to you. After the confirmation of data, check SMTP settings as shown in the figure bellow.

Step 7:
The next window is the settings of SMTP server. Here, you need to enter “mail.yourdomain.com” in the field of server name. Also, change the port number to 80 for this server and enter your email in place of user name to complete the process.