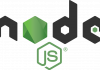Every website owner wants manage and configure their site with ease. They also want to carry out all the administration of the important aspects of the site with a lot more ease and thus they invite every good app that enables them do so with ease. There are lots of content management apps that have come up and most come handy to the site owners who always want to have it smooth. There are also lots of plugins that a site owner can use to manage their content; some are in-built in WordPress and others are third party plugins. SQL Server Management Studio is one software that comes handy in Microsoft SQL Server management. It is easy to Connect to SQL Server via SQL Server Management Studio.
What Is SQL Server Management Studio?
 This is a software that first come to being in 2005 with the rise of the SQL Server 2005. Its function is to manage, configure and administer all website components through Microsoft SQL Server. The software has graphical tools and script editors that enable it to integrate with features and objects of the server. One of the features that come handy when you connect to SQL Server via SQL Server Management Studio is the Object Explorer which allows the site owner to locate, select and work on any of the objects on the server. The express version is freely downloaded.
This is a software that first come to being in 2005 with the rise of the SQL Server 2005. Its function is to manage, configure and administer all website components through Microsoft SQL Server. The software has graphical tools and script editors that enable it to integrate with features and objects of the server. One of the features that come handy when you connect to SQL Server via SQL Server Management Studio is the Object Explorer which allows the site owner to locate, select and work on any of the objects on the server. The express version is freely downloaded.
How to Connect to SQL Server
If you do not have the SQL Server Management Studio, you can download it from Microsoft. You can download either the express or the premium version. There are many versions from 2005 to the latest which is 2014 with great features. To install it, you need to download VirtualDriveClone which is used to mount the ISO which acts as a drive letter. You can also burn the ISO to a DVD.
Run the SetUp.exe and select Installation. Select Stand Alone Installer and then Select Enterprise Evaluation. Check Management Tools – Basic off under feature selection and click Next to run the installation. After installation, open the program and create a new alias.
To connect to the server, follow the simple steps below:
Step 1
Open SQL Server Management Studio and you will be prompted to connect to the server. The Connect to Server window will request you to enter some details including the server type, server name and authentication among others.
For the server type, select Database engine which is on the dropdown menu. For the server name, enter the IP address of the database you want to connect to. You can get the IP address from your host control panel. For authentication, select SQL Server Authentication which is on the dropdown menu. The next information required is your login details where you enter the username of your database (same username you created while creating your database). Enter the database password and you are done with step 1.Note that, use icebreak.host4asp.net,1430 as server name if you want to connect to SQL Sever 2012. However, if you want to connect to SQL Sever 2014, use icebreak.host4asp.net,1431 as sever name.


Step 2
After filling all the details required, click the Connect button and you will be connected to the database server. You will see a list of databases on the left hand window. Although you can see many databases, you only have permission to open and administer your database.

In the event that you use Database Administrator permissions to access your database, you will have full access of the database as a Database Administrator.
Once you Connect to SQL Server via SQL Server Management Studio, you are open to experience a number of features from the software. These features include support for most of the administrative tasks on the SQL Server, managing objects dialogs, resizable and non-modal dialogs, scheduling dialogs, exporting the software server registration from one environment to another and many more.