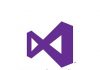There are variant ways for you to install DotNetNuke after you finding the best DNN hosting provider. You can either install it through an app gallery or you can also install it manually as well. This article is going to tell you how to install DotNetNuke through an application gallery and manually as well. Follow the instructions mentioned in the following piece of writing to get a detailed assistance in installing this valuable program for your best use.
Installing DotNetNuke through Web Application Gallery
 Web app gallery works as an installer of the script inside the panel of a website. It works same as softaculous works in cPanel. Microsoft Web App gallery incorporates control panel that enables you to install famous applications of the web to your site. You can follow the below mentioned steps for installing DotNetNuke to your windows with the help of web application gallery.
Web app gallery works as an installer of the script inside the panel of a website. It works same as softaculous works in cPanel. Microsoft Web App gallery incorporates control panel that enables you to install famous applications of the web to your site. You can follow the below mentioned steps for installing DotNetNuke to your windows with the help of web application gallery.
1. First of all, you need to login to your WebSitePanel.
2. In order to browse the web app catalogue, click on the option of “Microsoft Web App Gallery” which is present in the space of hosting in the left menu of navigation.

The web applications that are present in the catalogue are Microsoft certified. It is really important for you to note that the space of hosting must be allowed for using the databases of SQL for the installation process of DotNetNuke.
3. In order to install the web application, you have to click on the icon that is present in the list and then click on the option of Install. Detailed information will be provided to you about the app that you want to install.

4. By clicking on the button of “Next”, the vendor website of the application will be connected by the control panel for downloading the installation files of the apps. This process might take some time so you have to wait for it to download.

5. When the download is completed, an app installation screen will appear in front of your computer screen.

6. You have to choose the website for installing the app. In case you need to install an app in any folder under the site, then you will have to choose a specific name for it. Otherwise, the app gets downloaded in the website’s root.
7. You also have to choose specific options of database. You can easily select the database from already existing databases and can also choose the users of databases. You can also create new databases for the application that you are downloading.
8. For finishing the wizard of installation, click on the button of Install.
You will successfully install DotNetNuke using the Web App Gallery in WebSitePanel by following the steps mentioned above. You can also check “Audit Log” that is present under the account for providing more details to you.
Installing DotNetNuke Manually
Follow the below mentioned steps for installing DNN manually:
 1. First of all, you need to ensure that the website where you are about incorporate nopCommerce contains ASP version 4.0. You can also change it from your control panel as well. You just have to login to your control panel and click on the option of websites.Now choose website properties and select Extensions. From there, choose the version of ASP.NET and click on UPDATE.
1. First of all, you need to ensure that the website where you are about incorporate nopCommerce contains ASP version 4.0. You can also change it from your control panel as well. You just have to login to your control panel and click on the option of websites.Now choose website properties and select Extensions. From there, choose the version of ASP.NET and click on UPDATE.
2. Download the latest version of DNN. You have to make sure that you install the “New Install Versionz”.

3. Now upload the file. The file can be uploaded to the root directly. You can either make use of FTP or you can also utilize File manager for uploading the file.
4. After the file is uploaded, you have to extract it. By making use of File Manager, you have to choose the file and then click on the option of “Unzip”. In case you face problems in this entire process, you can always rely on the support services.

5. You have to create DB username and a MSSQL DB username.

6. By visiting the domain of your website, you are going to see something just like in the image below:

You can now enter the database information from the thing that you have recently created through WebSitePanel. The entire process of installation is done by the automatic installer. This is how you can install DotNetNuke manually in WebSitePanel.