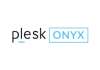In addition to installing DotNetNuke from WebSitePanel, you can also install this software and create a site using WebMatrix which allows you to customize and maintain your website. It is easy to do this, but there are many people still having no idea on how to do it. For them, we listed the detailed steps in below.
If you still have not installed WebMatrix, you can visit www.microsoft.com/web/webmatrix to download and install. After that, follow the steps below to create a DotNetNuke site with WebMatrix.
1. First you need to launch it. You’ll see the screen below with several options. Choose “Site From Web Gallery”.

2. Then on the next screen, you need to choose the “DotNetNuke Community” and click “Next”.

3. To proceed, you should click “I Accept”, indicating that you agree to the end-user license agreement. Then it begins to download and install DotNetNuke on your local computer from the Web Gallery.

4. Once the DotNetNuke is downloaded and installed successfully, you’ll see the page below and click “OK”.

5. Now appears the configuration screen where you need to enter the necessary information. After entering the parameters, click “Next” to allow WebMatrix to create your database and your connection string in your web.config file.

6. Then DotNetNuke application will present its start up screen. Here you can see the path where the files are saved,the URL information, etc.

7. Click “Setting” in the left section. Under the “Select .NET Framework Version” select .Net 4 (Integrated) from the right-side list.

8. Click “Publish” > “Configuration” and here comes the “Publishing Settings” page. Enter the needed information in each field and then click “Validate Connection”. If here shows “Connected successfully”, click “Apply” and “Publish”.

9. WebMatrix will determines the changes that will be made.

10. After the changes are determined, check the “Publish to SQL Server” and click the “Continue” button. The “Publish Preview” page will appear after completing the checking process. Again click the “Continue” button.

11. You can notice that the status of the publishing process is displayed in the upper-left area of the page.

12. After the publishing is fulfilled, turn to your domain and check whether DotNetNuke is operating.