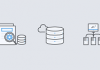If you have a WordPress website and want to improve the user experience so as to boost engagement on your website or generate leads and increase sales, greeting each user with a custom welcome message must be the preferred choice.
But, how to greet a user with a unique welcome message in WordPress?
Keep on reading and we’ll show you when you should consider creating welcome message for different users and several widely-used methods to help you get there.
When To Consider Greeting Users with Custom Welcome Message?
As a webmaster, you may be confused about whether you need to greet users with custom welcome message. It’s very easy to answer the question. If you’re running an online store, with the purposes of boosting user engagement and generating leads, it will be helpful to create a custom welcome message.
There are many types of welcome messages used by webmasters. For different goal, you can deliver a welcome message shipped different value, like special coupons, live help, invite them to comment on your products and services, and etc.
You can integrate the welcome messages into your email service, contact form plugin or even the live chat service.
How To Create Unique Welcome Message for Different Users?
Method 1. Customize Welcome Message using OptinMonster
OptinMonster is a very popular conversion optimization toolkit to help marketers and business owners convert visitors into subscribers. It works out of the box with all major website and eCommerce platforms and plugins, including WordPress. Importantly, you can create and customize beautiful lead capture forms from a large amount of templates without any coding knowledge.
Step 1. Sign up for an OptinMonster account.
OptinMonster does offer a free plan. However, if you’re serious about your online business, we would like you to go with a paid service, which starts at $29/mo. Nothing need to worry about because of the 100% no-risk double-guarantee, which allows you to cancel your account within the first 14 days.
Upon sign-up, you will see an OptinMonster dashboard. What you need to do next is clicking on the “Create Campaign” button, then choose a campaign type and a template that you want to use to greet your users in WordPress. Here we take Lightbox Popup and Bullseye as an example:
After that, you will be asked to give a name to your campaign and decide which website you’re going to run this campaign. Press the Start Building button and you’ll be taken to the OptinMonster campaign builder, where you can see the default Bullseye campaign.
Step 2. Edit your campaign
Click on the text fields and add an unique welcome message to greet your users. Or, you can click on the “Integrations” tab on the top to have it integrated with your email service provider.
In order to display the greeting at the time you want it to, you have to switch to the “Display Rules” tab, where you will find a bund of options for you to create highly engaging yet less intrusive welcome messages.
Once finished, you can go to the “Publish” tab and change the “Status” to LIVE. Now, you can feel free to add this custom welcome message to your WordPress website.
Step 3. Install and activate OptinMonster on your website
Log into your WordPress dashboard and install the OptinMonster plugin. For detailed information, please check out our guide on installing a WordPress plugin.
Once activated, the OptinMonster plugin will be added to your WordPress admin sidebar, therefore you can easily change the settings.
You need to enter your API key, which is available under your OptinMonster account. Remember click on the “Save Settings” button when you enter your API key.
Then, go to the “Campaigns” tab, where you can see your campaign listed there. Click on the “Refresh Campaign” button and the “Go Live” link one by one.
Visit your WordPress website and you will see your custom welcome message in action.
Method 2. Create Custom Welcome Message using LiveChat
LiveChat offers the best way to help customers through a quick chat on your WordPress website. It enables you to set up an automated, customized message to start a chat with visitors. Usually, when a correctly set up welcome message reaches visitors with a contextual message and at the right moment, visitors will be more willing to chat with you. For example, when a visitor is looking through your products and services, you can simply ask them:
Besides, you can also customize your own button, upload your logo, show your agent profiles, and more.
Likewise, LiveChat is a paid solution charging from $16.99 each agent. Meanwhile, they provide a 30-day free trial that lets you experience the features and figure out whether it is fit for your business.
Step 1. Sign up for a LiveChat account.
LiveChat currently offers four packages, along with the starter package billed at $16/mo for per seat. Before you buy, you can start the free trial.
Step 2. Set up your greetings.
After you have a LiveChat account, you can log into the dashboard, where you can customize the appearance of the LiveChat button by clicking on the settings tab. You can design the LiveChat window with the color and theme that you like. Then click on “Advanced window tweaks” link, you will be asked to add your social media profiles as well as upload your own logo.
Want more customizations? Go to Engagement > Greetings section, add your own welcome message and display them based on your rules, like returning visitors, time spent on site, pages viewed, etc. Several ready-made eye-catchers are also available to be displayed when the LiveChat window is minimized. Or, you can choose to upload your images to use as eye-catchers.
When you have set up the appearance and design of your LiveChat window and added your custom welcome message, you’re ready to add them to your WordPress website.
Step 3. Install and activate LiveChat on your website
Log into your WordPress dashboard, and have the LiveChat plugin installed and activated for your website. Likewise, upon activation, you will find that the LiveChat menu item appears on your WordPress admin sidebar. What’s your job is go to the plugin’s settings page and then connect your WordPress to your LiveChat account by clicking on the “Sign in with LiveChat” button.
Once the connection successfully built up, you can see some basic display settings, turn on/off LiveChat on mobile, enable/disable LiveChat window sounds, turn on/off LiveChat for Guest visitors. You can leave them as they are or do some changes as per your requirements.
Now, everything is finished. You can visit your WordPress website as a visitor and see the LiveChat button in action. Check out whether the eye-catcher and the custom welcome message are perfect as you want them to.
Conclusion
As easy as to create a sitemap for your WordPress website, the platform’s intuitive admin interface makes it a piece of cake even for novice users. While we usually focus on improve the website performance and enhance the website security, looking into how to customize the welcome message can be worth your while.
Above we have shown you main methods of creating custom welcome message in WordPress. With all those detailed information in hand, you can easily customize your greetings and boost user engagement as expected.