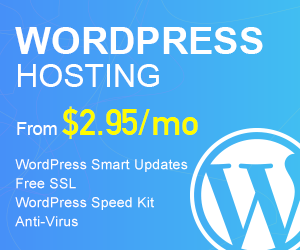.jpg) As publishing a large website manually is a hectic task, many developers look forward to use MSDeploy to publish a site. The traditional procedure of publishing your site involves a lot of time because files upload to a directory one by one. In other words, you have to invest hours on the uploading of files to a remote server. If you want to save a couple of hours, it is recommendable that you should opt for the MSDeploy method.
As publishing a large website manually is a hectic task, many developers look forward to use MSDeploy to publish a site. The traditional procedure of publishing your site involves a lot of time because files upload to a directory one by one. In other words, you have to invest hours on the uploading of files to a remote server. If you want to save a couple of hours, it is recommendable that you should opt for the MSDeploy method.
We ahve developed tutorials to teach people how to publish a site with Visual Studio 2013, create a nopCommerce store using WebMatrix, In this article, we will illustrate the method to use MSDeploy to publish a site. You can follow the steps for publishing your site conveniently.
Steps to Use MSDeploy for publishing a site
Listed here are the steps to use MSDeploy to publish a site successfully.
Downloading and Installing MSDeploy
To start the procedure, it is important to have MSDeploy installed and configured properly on your desktop. If you do not have it on your computer, the first thing you should do is download it from internet or get an authorized version from a reliable source. MS Web Deploy is an effective solution for publishing a site, provided by a well-recognized company – Microsoft. Therefore, you do not need to worry about the effectiveness or reliability of MSDeploy.
 Once you have it on your desktop, it’s time to install the application. MS Web Deploy is compatible with various programs such as Visual Studio, IIS 7 and WebMatrix. However, a majority of developers prefer to use it from the command prompt MS DOS option. You can install the application using the installation wizard on the popular versions of Windows such as Windows XP, Windows Vista and Windows 7.
Once you have it on your desktop, it’s time to install the application. MS Web Deploy is compatible with various programs such as Visual Studio, IIS 7 and WebMatrix. However, a majority of developers prefer to use it from the command prompt MS DOS option. You can install the application using the installation wizard on the popular versions of Windows such as Windows XP, Windows Vista and Windows 7.
Configuring Remote Manager Service
Upon the installation of Web Deployment, you need to install another application called Remote Manager Service. Although it is an imperative part of Web Deployment, its installation is not included in the primary MSDeploy package. Therefore, you have to install it manually for getting the MSDeploy command tool on your desktop.
Before starting the actual procedure, it is crucial to know that the MS Web Deploy required the permission of administrator to run properly. To do so, you should dig into the core folder of MSDeploy and right click on the “cmd.exe” file and choose “Run as administrator” option.
Zip files using MSDeploy
 Once the applications are installed, you have to zip the files of your website. It should be noted that you cannot use the basic compression tool of your Operating System to zip your website files. Therefore, you must run MSDeploy for executing this task. Now, you will notice that the tool automatically creates several additional files, such as archieve.xml and systemInfo.xml. You must remember to place these files on your IIS server along with the main files.
Once the applications are installed, you have to zip the files of your website. It should be noted that you cannot use the basic compression tool of your Operating System to zip your website files. Therefore, you must run MSDeploy for executing this task. Now, you will notice that the tool automatically creates several additional files, such as archieve.xml and systemInfo.xml. You must remember to place these files on your IIS server along with the main files.
The easiest way of zipping your website is by launching the msdeploy.exe file and typing the following code.

Using IISApp
To inform the MSDeploy that an application folder is the destination, you must use the provided IIS App. It is a crucial step if you want to deploy your files to a subfolder on your server. This is because the IIS App provider is required to be set as the destination of the files. However, you can skip this step if you will place the files in the root of the server.
Install Remote Manager Services on Target Server
To publish a website using MSDeploy, it is imperative to have Remote Manager Services on your target server. Hence, before uploading the packaged file, you must install the Remote Manager services on the server. Upon installation, you can deploy the packaged file on your server and uncompress it conveniently. Now, you will notice that your site has been published successfully!