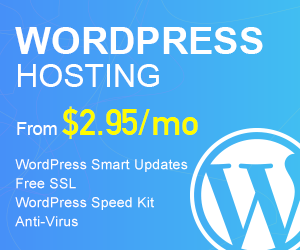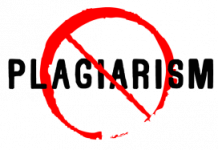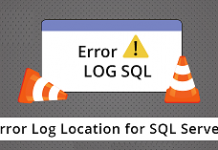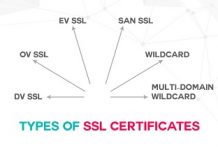In this tutorial, we shall guide you on how to create nopCommerce website using WebMatrix. nopCommerce is an open-source but one-stop ecommerce solution in the globe. Users shall feel that nopCommerce is equipped with everything they need to sell the digital and physical goods on Internet. The shopping cart solution is easy-to-use and unique for many merchants, especially the merchants with existing systems. Setting up of nopCommerce is not difficult. By means of WebMatrix, you can setup, customize and publish your webpages easily in few steps.If you want to learn more abour nopCommerce and how to install this software in WebSitePanel, you can refer to this post. Now, procced to the following parts to learn the steps on how to create nopCommerce website using WebMatrix
Step 1
The first step is open up the WebMatrix. From the following image, you shall find that there are several options to create new applications. In order to create nopCommerce website using WebMatrix, please select “App Gallery”.

Step 2
You will be prompted to the screen shoot on the selection of application. Please select “nopCommerce” accordingly.

Step 3
Consider and select the correct type of database, matching the use of your website.

Step 4
Before you are prompted to download and install the application, you shall read and understand the provided License Terms before proceed.

Step 5
After you accept the License Terms, your download and install of WebMatrix begins.

Step 6
Once you have installed the software, you will see the confirmation like the screenshot in below. By clicking the OK button, the nopCommerce application will be loaded by the WebMatrix workspace.

Step 7
The nopCommerce installation wizard shall launch for the install on the application. Please click the “Run” at the menu ribbon.

Step 8
After that, you shall be asked to enter the SQL server information. The SQL Server name or IP address shall be provided from web host. The SQL Server account is your account information, including username and password.

Step 9
Next, you shall be asked to create a new database, or using the existing database. If you are using the existing database, you are required to enter the database name.

Step 10
When the installation of the application completed, you shall be prompted to change the admin username and password. By clicking the “Go to Site”, you will be guided to your nopCommerce website.

Step 11
The store page with sample data shall be displayed like the following screenshot.

Step 12
In order to configure the nopCommerce website, please log in as admin.

Step 13
When you have login in as admin, the features of “Administration” shall be shown at the top menu. By clicking the “Administration”, you shall be taken to the Dashboard, which is unique for you.

Step 14
From Image 16, you shall have access to your sales information, catalog, customer information, configuration of the site and content management. Global Settings can be regarded as the location where you can update your store information. \

Step 15
In order to update the product information at the website, such as addition of new products, or obsoleting the old products, you can go to the products homepage. By clicking the “Catalog” menu tab, you are able to reach the products homepage.

Step 16
At the products screen, you have the overview of the product listing. When you click the “products” link, a list of your products is available. From there, you can add new products or delete of old products.

Step 17
In this step, we are going to add a new product as an example. Please click the “Add new” button from the top right. You will be prompted to enter the product information, including name, short and full description. After you added the product information, please click the “save” button. After that, you can also add the product image.

Step 18
After you uploaded the product image, the system shall show the preview for your reference. You need to save the image by clicking the “save” button.

Step 19
When you have saved your products, you shall be prompted to view the product list. Here, you can also edit the newly created product.

Step 20
The “newly added products” page shall show the new product from your store.

Step 21
When the product information is completed, you are going to publish the products and your nopCommerce store. Several nopCommerce hosting providers are offering such service. Before you can publish the site, please configure the publishing settings. Please click the Publish icon, selecting settings. At the publish settings, you shall add the database connection string. If your WebMatrix hosting providers need username and password, please enter the information accordingly.
It is good practice for you to click the button of “Validate Connection” before publishing, because the system can help to test whether the publishing can be done correctly. When you click the “publish”, the system will ask you what files you would like to publish.

Step 22
When the configuration is ready, the system shall take some time to publish the site, especially the first time. Status of your site can be found at the popup bar from the bottom of WebMatrix.

Step 23
Once the publishing is completed, you shall receive a notifying message. When you click the link of the site, you will be guided to open the browser for your site.

Step 24
That will be the final confirmation for the complete of publishing.