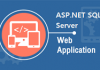As the risk of data loss has increased in last decade, you must know the procedure to back up an SQL server database to protect your data. Although creating a backup of SQL server database is a tactical procedure, you can use the SQL Server Management Studio for the backup of your database.
SQL Server Management Studio is a very useful tool. We have worked out several articles to teach our customers how to use this software to connect and optimize SQL Server and import a CSV file into a database. In this tutorial, we are going to discuss the steps of backing up an SQL server database using it.
Steps of Backing up an SQL Server Database Using SQL Server Management Studio
Before starting the actual method, it is important to use the SQL Server Management Studio for linking to your database server. If you don’t remember the steps to get connected to your database, here is it.

First of all, you should download the SQL Server Management Studio express to your desktop. As it is an authenticated product of Microsoft, you can get it for free from the Microsoft’s site. After installing the software upon download, you have to launch it. The file is located in the Microsoft SQL Server 2005 under the Programs tab of the Start menu.After that, a “Connect to Server” box appears on the screen where you need to insert your database information and click on “Connect”. It should be noted that you must verify the information before selecting the Connect option. The program will then connect to your server database.
After you get the connection to the database server, you have to check the window pane located at the left portion of the Management Studio. Here, you need to find your database from the list and right click on it. Doing so will open an options menu where you should hover on the Tasks tab. Now, you must click on the “Back up” option.

This will lead to a new window that allows you to set the destination of the database backup file. On this screen, you must make sure that you create your database’s full backup. This can be done by setting the “Backup type” to “Full”.

Once you are done with it, you have to bring several changes in the Destination box. The first thing that you must do is, choose the existing destination in the box and click on “Remove” for deleting the destination. This will remove the default destination, and hence, you need to set a new destination for the backup file.

For setting the new destination, it’s important to click on the “Add” option, located above the Remove option. As soon as you click Add, a pop window will appear on the screen. You can browse and enter the desired location on your desktop to set the destination of the database file. Click OK to save your settings.

Once you set the destination, you should ensure that your new backup overwrites all the previous backup of your database. To do that, you have to navigate to the Options menu, located on the left panel, and check the over-write media box. You must mark the “Overwrite all existing backup sets” to avoid conflicts between database server’s backup. If you have never created a backup of your database server, this step can be skipped.

After the configurations are made successfully, you can run the backup by clicking OK after verifying the file name. This step will take a couple of minutes to create a backup, and a confirmation message box will pop up upon the completion of the backup.