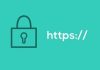nopCommerce is one of the most powerful eCommerce applications with an admin tool backend and catalog frontend. The open-source eCommerce solution is known for its high usability and stability. The best thing is that it is an entirely customizable shopping cart. This guide provides you a step by step guide on the basic settings of the solution. It will cover the security, store info and the SEO settings among others. We have also developed many other articles related to nopCommerce for you, such as installing nopCommerce in WebSitePanel, creating nopCommerce store using WebMatrix, best nopCommerce themes, Best nopCommerce Hosting etc.
1. Defining General & Miscellaneous Settings:
- Go to the “Configuration” menu.
- Click on “Settings”.
- Click “General & Miscellaneous Settings”.
This will open the “General & Miscellaneous Settings” window with “Store Information” tab.

2. Defining Store Information Settings:
- Click the checkbox against “Store Closed” to ensure that it is unchecked (this will keep the store open for visits).
- Click and check the checkbox against “Allow Admin to View the Closed Store” (this will give you admin rights for accessing the store when it’s closed).
- Look in the “Store Theme” list and click on the public store theme for your publicly visible store.
- Check the “Allow customers to select a theme” checkbox to allow buyers to choose a theme of their choice.
- Check the box “Responsive design supported” to allow buyers to view a mobile-optimized variation of the store.
- Click on “Display EU cookie law warning” to view what alert message buyers see when they visit your store the first time.
- Enter your store’s Facebook profile URL in the field that says “Facebook Page URL”.
- Enter your store’s Twitter profile URL in the field that says “Twitter page URL”.
- Enter your store’s YouTube profile URL in the field that says “YouTube channel URL”.
- Enter your store’s Google+ profile URL in the field that says “Google+ page URL”.
3. Click on the “SEO Settings”:

4. The “SEO Settings” tab can be defined using the following steps:
- Fill the “Page Title separator” field.
- Check the field “Page Title SEO adjustment” and choose the page title SEO adjustment using the following steps: Page name followed by store name; store name followed with page name.
- Fill the field “Default Tile” field for your store pages.
- Fill the field “Default meta keywords description” (you can skip for individual products, brands and categories).
- Fill the field “Default meta description” for your store field. (you can skip for individual products, brands and categories).
- Click on “Generate product META description” and generate Meta descriptions for products. (use this step if Meta descriptions aren’t mentioned on the product details page).
- Check “Convert non-western chars” checkbox for removing accents in SEO names.
- Check the “Enable canonical URL’s” checkbox for transforming URLs into canonical URLs. (When you select the checkbox, proper canonical URL tag gets appended to HTML code).
- Click on the right checkbox in front of “WWW prefix requirement”. There will be 3 options.
- Check the box saying “JavaScript bundling & minification” to allow combination of multiple JS files into one. (Leave the box unchecked if nopCommerce is running in Windows Azure or web farms).
- Check the box saying “CSS bundling and minification” to allow combination of multiple CSS files into one. (Leave the box unchecked if nopCommerce is running in Windows Azure or web farms. It is not applied to virtual IIS directories).
- Check the box saying “Open Graph META tags”. (it will generate respective meta tags on product details page).
- Check the box saying “Twitter META tags”. (it will generate respective meta tags on product details page).
- 5. Click on “Security Settings”. (one of the most important steps to configure general settings in nopCommerce).
6. Use the following steps for defining “Security Settings”:
- Fill the “Encryption private key”. (This key will be used to store sensitive/confidential data such as personal and financial information of buyers. This key can be changed in the future by clicking “Change”. Make sure to perform a database backup before changing the key).
- Fill the field “Admin area allowed IP” with the IP’s which have backend access.
- Implement SSL for your store by clicking on “Force SSL for all ……….” (It will work only if SSL is already enabled for the details pages).
- Check the “CAPTCHA” box and enable CAPTCHA. There are a number of checkboxes:
- Check the box “Show on login page” to display CAPTCHA on login page.
- Check the box “Show on registration page” to display CAPTCHA on registration page.
- Check the box “Show on contact us page” to display CAPTCHA on contact us page.
- Check the box “Show on ’email wishlist to a friend'” to display CAPTCHA on ’email wishlist to a frien’ page.
- Check the box “Show on ’email product to a friend’ page” to display CAPTCHA on ’email product to a friend’ page.
- Fill the field “reCAPTCHA public key” (if enabled).
- Fill the field “reCAPTCHA private key” (if enabled).
(Note: All the checkboxes appear only if the CAPTCHA box is checked).
7. Click on “PDF Settings”:

8. Check the box “Use Letter page size” (leave the box unchecked if you want A4 page size).
9. Drag & drop the logo file into the “PDF logo” box. The logo will be visible on all the invoices generated in PDF format.
10. Fill the field “Invoice footer text (left column)”.
11. Fill the field “Invoice footer text (right column)”.
12. Click on the “Localization Settings” tab.

13. Check the box against “Use Images for language ……”. (This allows use of images of selected language. It is useful only if your store supports multiple languages).
14. Check the box against “SEO friendly URLs with ………”. (This will make the URLs SEO friendly).
15. Check the box against “Automatically detect language”. (This will evaluate the buyer browser to detect the language).
16. Check the box against “Load all locale resources …….”. (This will enable loading of all local resources when the application starts. This will slow down the startup, but speed up pages).
17. Check the box against “Load all localized properties ……”. (This will allow loading of all localized product properties when the application starts, speeding up the pages but the application will take time initially to start. It will be useful only if multiple languages have been enabled. If you have a vast catalog with thousands of localized products, it will be best not to check this box).
18. Check the box against “Load all search engine ………..”. (This will allow loading of all the SEO friendly names when the application starts, slowing down the startup but the pages will open faster. Check this option only when multiple languages are enabled. If you have a vast catalog of thousands of localized products, it will be best not to check this box).
19. Click on “Full-Text settings”.

20.Click on “Enable full Text”. (This will allow full-text queries for conducting language-based searches against text data within full-text indexes on words/phrases. They will depend on the rules of the language. The full-text queries could include basic/complex forms of words/phrases).
21. Click on the Search mode drop-down list and then choose the right one from the 3 options that appear.
22. Click on the Save button on the top right corner and the configure general settings in nopCommerce will be completed.