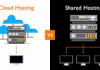WordPress can be installed and setup on IIS by Microsoft Web Platform Installer (Web PI) which is a freeware package management system that is used for installations of tools of the Web Platform, like WebMatrix, Visual Web Developer, Microsoft SQL Server, .NET Framework, PHP, Silverlight for Visual Studio, etc.
Web PI’s latest version possesses the ability to install third-party software in the Web App Gallery, including Joomla and WordPress. After completing the installation, you can start WordPress setup at once.
Install Microsoft Web Platform Installer
Before starting, you need to visit http://www.microsoft.com/Web/downloads/platform.aspx to search for the latest version of Microsoft Web PI and click “Free Download”. The present version is Microsoft Web Platform Installer 5.0 that is free.

After downloading the Web PI, click “Run” to initiate this program timely. When the next box appears, click “Run” again. After completing the installation, open the Web PI and begin to install WordPress.

Download & Configure WordPress Using Web PI
As everything is well prepared here, the Web PI will automatically carry out the procedure. Click the “Applications” option here and find out WordPress from these applications. Then click “Add” beside WordPress and start the installation.

Configure the settings of WordPress one by one. Under the “PREREQUISITES”, choose “MySQL”. Then set a strong password for the account and reconfirm it. Remember to tick “Save my password” and click “Continue” to proceed.

Check if it’s all right with the files that you are going to download. If necessary, you can remove any of the files just by clicking the cross symbol. Then, click the “Privacy Statements” to have a check. If nothing is inappropriate, click “I Accept”.

Here comes to the “INSTALL”, which may take you a couple of minutes.

In “CONFIGURE” part, you’re required to type three security keys, that are auth_key, secure_auth_key and logged_in_key. You can set security keys with the help of Online Key Generator and enter the requisite parameters in the requisite area. Go on until everything is finished. There is an example of how keys are set below.

After installing the WordPress successfully, you can see the information of database on the “Finish” part, including the username and password. You should keep the password in mind and click “Finish” to save the settings.
Set up WordPress on Your Website
With the WordPress installed completely, now you should set about setting up WordPress with the necessary information. Enter http://localhost/yourwebsite/wp-admin/install.php in a browser, and you can access to the following page.

Work out a proper name for your WordPress website and enter it in the blank next to the “Site Title”. The “Username” is “admin” by default, but you should change it according to your own preference for the security of your website, which is also one of the best tips on securing WordPress. Then you should set a password for your account and reconfirm it. Note that, your password should be a combination of numbers, uppercase and lowercase letters, and symbols.
As for “Your E-mail”, you’d better double-check it before continuing. Then tick the option below it and click “Install WordPress” to confirm the settings. By the way, if needed you can go to WP-admin > Settings > General to alter those settings.
You will see a notice of “Success!” appear on the screen where you’re required to input the username and password that you set just now. Click “Log In” and start to setup your website on WordPress dashboard.