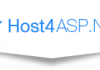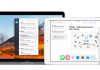Setting up an FTP connection has never been an easy task. However, with the introduction of FileZilla, FTP connection can be set up by executing some easily executable steps. If you are looking forward to set up FTP connection with FileZilla, you are at the right place. In this article, we will discuss the procedure of setting up FTP connection with FileZilla. Before that, let’s discuss what FileZilla is.
What Is FileZilla?
 FileZilla is open source software which can be used by a every person to transfer files conveniently. It is a free FTP solution coming with two versions, FileZilla Client and FileZilla Server. You can use this software in multiple platforms such as Windows, Linux and Mac OS.
FileZilla is open source software which can be used by a every person to transfer files conveniently. It is a free FTP solution coming with two versions, FileZilla Client and FileZilla Server. You can use this software in multiple platforms such as Windows, Linux and Mac OS.
FileZilla is used by millions of individuals because it has a user-friendly interface and is available in several languages, and it is also one of the best FTP clients. The most impressive feature of this software is that you can manage the transfer speed limits and configure the network wizard conveniently. Therefore, this software provides a proper platform for setting up an FTP connection to transfer data easily.
Steps of Setting Up FTP Connection with FileZilla
As you now have a fair idea about FileZilla, it’s time to learn the steps of setting up the FTP Connection using this open source software.
Before starting with the procedure, it is imperative to download the updated version of FileZilla and install it on your desktop. Upon the installation, you should implement the following steps.
Starting the Application
The first step to set FTP connection with FileZilla is starting the application. You should start the application upon installation and make basic configuration. This involves the authorization to use the application, configuration of available ports and setting up a proper firewall. Doing so allows you to operate the application without any distraction.

Assigning Name to the New Site
In the Main Menu, you will find a File option located at the top-left corner of the screen. Here, you need to dig into the Site Manager and choose the New Folder tab from the list. You should assign a name to the folder and then select the New Site tab. Now, you have to name the new site and fill up the list of boxes. The list contains some imperative tabs, such as Host, Protocol, Logon Type and Port. You should fill up these boxes along with the username and password. Completing the list will make sure that you have named the new site successfully.
Entering FTP Address
There is a Host tab present in the next Menu. Here, you should enter the FTP address to make sure that your server can build a link to the internet. The Host field should be filled with the FTP address present in the control panel. This step is of utmost importance, so you should remember to enter the FTP address accurately.

Configure the FTP
The next field to be filled up is the Port tab. You should enter “21” in this port to start conveniently. Now you will find a pull-down menu where you need to select the File Transfer Protocol option in Protocol. Once done, you can move on to the User and Password tabs where the FTP logon information is to be entered.

The last step in the procedure is to enable the Active mode option available in the Transfer settings tab. Now you can choose the Connect tab to set up FTP connection successfully.