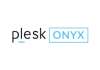MAC Entourage is an Email program and PIM (personal info manager) created by Microsoft. If you don’t know how to configure an email account in MAC Entourage then all you have to do is to follow the below mentioned steps.
Entourage Setup Assistant
Open the Entourage setup assistant and type your full name in the required fields. Then, click on the right arrow mentioned at the bottom right side of the window.

Then, you will see the required fields for street, city, state/province, ZIP code and country/region. After filling in your proper address, check the box that says “This is my default address” and enter your phone number in the required field. Next, click the right arrow button at the right bottom side.

In the new windows, you need to fill in your “Work Information” and click on the right arrow to continue.

In the Welcome page, select the option of “I want to start using Entourage without importing anything” and click the right arrow to continue.

Junk Mail Filter
Next screen reveals the “Junk Mail Filter”. Click on the box next to the “Enable Junk Mail Filter”. After that, click the right arrow to move on.

Your Name
In the next step, enter your name in the required field and click right arrow to continue to next step.

Your Email Address
In the next window, enter your email ID, select the option “I already have an e-mail address that I’d like to use”, enter your complete email ID in the required field, and click on the right arrow to continue.

Mail Servers
You will see the option “My incoming mail server is a (n)” in the new windows. Here, select the option POP. In the required field of “Incoming mail server” enter “mail.yourdomain.com”. In the field “Outgoing (SMTP) mail server” you need to type “mail.yourdomain.com” again. Now, click right arrow to move onto the next step.

Account ID and Password
In order to configure an email account in MAC Entourage, you need to enter account id and password in the required fields of “Entourage Setup Assistant” window. While entering the password, keep the Caps Lock off as the password is case sensitive. If you want your password to be saved then click on the box next to “Save password in my Mac OS Keychain” option. Last, click on the right arrow to proceed.

Congratulations
Another page would be displayed in the window of “Entourage Setup Assistant”. This page would say congratulations on successfully entering all the required info to setup the account. Here, enter your complete email id in the required field for “Account name” and click on the box next to the option of “Include this account in my Send & Receive All schedule”. Then, click on “Finish”.

After this, click on the “Tools” option and select the option “Accounts”.

When the Accounts window opens, select your mail account from the list.

Upon entering the “Accounts settings” window which will display when you click on the option “Edit account”, you need to click the option “Click here for advanced sending options”.

Click on the box next to the option of “Override Default SMTP Port” and then write 587 in the box located next to it. Below it, you will see the option of “SMTP server requires authentication”, check on the box beside it. Then, click in the circular space beside the “Log on using” option.
The next step is to enter your complete email id and password . After this, check the box next to the option of “Save password in my Mac OS keychain” and click “OK” and you are done.

By following the above mentioned steps, you can easily configure an email account in MAC Entourage.