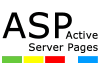With the SEO guidelines and audience’s expectations increasing consistently, an effective post involves the need for media files. Whether it is an image, video or any other media content, you should be able to create a dynamic post by learning how to embed media files in WordPress. Being the leading and an advanced platform, WordPress allows you to execute multiple methods to attach media files in your WordPress posts.
In this article, we will illustrate the process to embed media files in WordPress manually and by using a plugin.
Embedding Media Files in a WordPress Site via Plugin
Plugins have always been a fascinating element of WordPress. If you prefer using plugins for enhancing the performance and appearance of your site, you can use a plugin to embed media files in your WordPress site.
To start with, you will need to install the plugin that facilitates the embedding of images, videos, and other media content. In this illustration, we have used the Nextgen Gallery Plugin for adding media files to a WordPress site. Here are the steps you need to undergo for embedding files.
After the installation of the plugin and activating it through the admin panel, it’s time to execute the actual procedure. First of all, you need to dig into your WordPress Dashboard and find the Gallery option from the list. Then, hover the cursor over the Gallery tab to open a small list where you should click on the Add Gallery/Images option.

You are redirected to a new page where you have to name the gallery and select the media files. The media files can be selected by clicking on the Add Gallery tab.

As the Add Gallery tab allows you to upload the files, you can click on Select Files and choose the desired images from your desktop. If you want to upload multiple media files at once, this can be done by selecting the desired files while pressing the Ctrl key.

Although we have illustrated the use of images, you can embed other media files like videos or audios by following the same procedure. Once the uploading is completed, you can proceed further and create a post by navigating to the dashboard and selecting the Add new option under the Posts tab. After finishing the writing part of your post, you should click on the Nextgen icon available in the Post editing toolbar.
You will notice that a popup window appears on the screen. You should choose the gallery name, you entered earlier, from the Gallery menu to select the files present in it. Now you can simply configure its appearance on the Show As option. Upon completion, click on Insert to embed the media files in your post.
Embedding Media Files in a WordPress Site Manually
For some reasons, if you want to attach a file that is already present on the internet, you do not need to upload it. Here all you have to do is to create a link from your WordPress post to the desired media. In our illustration, we are choosing to embed a video file on a post.
To start this procedure, you have to visit the page where the media file is located. Here, you should copy the URL of the media file and make sure it is not hyperlinked. The URL needs to be pasted in your post where you want it to be. As soon as you paste the link, you will notice that the URL is replaced by the preview of the particular video.

To manage the size of the media, you can modify the width and height by wrapping the file’s URL in a shortcode. This can be done by adding the following shortcode with the URL of the media.

Once done, you can follow the basic method of publishing a post to attach the media files successfully.