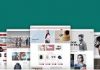To learn how to empty your WordPress database table is very important because plugins might be used to generate the statistics from the your WordPress site, which can generate huge amounts of data in a short time. When every visitor generates data into the database, data resources will be occupied. There will be an issue with the limited database size. In addition, when users moved the database, it will seriously affect the import and export time. For this reason, there is a need to empty the WordPress Database Table.
phpMyAdmin is a very useful tool that can be used to reset WrdPress password and export and import a MySQL datase. Now, follow the steps in beblow to phpMyAdmin is used in this example to show how to manipulate the database. This article aims to offer the steps on how to empty database table. However, empty the database table does not mean to stop the working of the statistics plugins.
Step 1
User shall login the phpMyAdmin in the server. When user is logged in, the phpMyAdmin helps to provide support for the operations on MariaDB, Drizzle, and MySQL.
Step 2
After logged in, user shall find the print screen like the following image. Please select the “Databases” from the main login screen.

Step 3
It is important to select the correct WordPress database to empty. The following screenshot shows the screenshot for users to select the appropriate database.

Step 4
When a correct database has been selected, the tables from the WordPress database shall appear. User can also check whether they have selected the correct database, by identifying the information of the table, such as name, number of records and types of tables, as shown in the image below.

Step 5
When user would like to empty database table, please mark the box on the left column. In this article, the “wp_dstats2” table is going to be emptied. Before the user emptied the database table, please ensure the table is not used by the WordPress. In addition, user shall be caution on the different table name. For this reason, it is recommended for user to check the documentation of plugin for verification purpose.
Step 6
As shown in the following picture, user can select the action for the database table from the drop-down menu, which includes With selected, Drop, Empty, Print view, Check table, Optimize table, Repair table, Analyze table, etc. Since the user is going to Empty Database Table, please highlight and select the “Empty” option.
Step 7
After user selects the “Empty” option, a confirmation screen, as shown in the Image 4, will appear. Since the phpMyAdmin does not have UNDO function, the confirmation screen served as the final confirmation from the user to proceed emptying the selected database table. Since this process cannot reverse the data in the database table, it is highly recommended to backup the database table before proceeding.

Step 8
When user clicks the “Yes” button, the page will be refreshed. For the page, user shall find that the selected database table has been emptied and shown “0” as the number of records. Refer to the following image for your reference.

When user would like to empty several database tables at the same time, he shall select the tables and select the “Empty” option.

The above steps showed how the users can empty the WordPress Database Table by phpMyAdmin. The method to remove the Database Table is easy and does not take much time. In order to avoid the issue from fully-occupy of the data resources, it is recommended to empty the database table regularly. In addition, when user empties the database table, he will not stop the working of the statistics plugins. For this reason, there is no impact on the operation of the WordPress, in general.